Introduzione
Roll20 è uno dei più famosi Virtual TableTop (VTT), ovvero degli strumenti che consentono di emulare l'esperienza di giocare dal vivo con i propri amici, ma online e ciascuno dalla propria casa. Questa guida introduttiva non è altro che la traduzione della trascrizione presente nella wiki ufficiale di Roll20 del video che potete trovare qui sotto, pertanto vi raccomandiamo di guardare il video mentre leggete l'articolo (come fossero dei sottotitoli) per avere una maggior comprensione delle spiegazioni e in modo da poter seguire meglio il filo del discorso. Inoltre, molte azioni descritte fanno direttamente riferimento a ciò che viene mostrato nel video.
Iniziare da DM
Benvenuti in Roll20! Siamo davvero entusiasti di vedervi qui. Per aiutarvi a cominciare abbiamo creato questa rapida panoramica su come creare una campagna. Esamineremo brevemente la maggior parte delle funzionalità di Roll20 ma, se volete istruzioni più dettagliate su ogni particolare, assicuratevi di visitare il sito Aiuto e Guide, a cui potete accedere tramite una comoda finestra popup in qualsiasi momento facendo clic sull'icona di "Aiuto e Guide" nell'interfaccia del programma. Iniziamo dunque.
State guardando l'interfaccia principale di Roll20. Siete correntemente loggati come Game Master o "GM", e state creando una campagna. Al centro c'è la parte più importante dell'interfaccia, il tavolo da gioco virtuale. Al momento è vuoto e noioso, quindi aggiungiamoci una miniatura!
Potete usare la Libreria per cercare rapidamente miniature, mappe, tessere e ritratti da usare nella vostra campagna. Facciamo una ricerca per "goblin". Vedrete che sta cercando dei risultati dal Marketplace di Roll20, il quale ha contenuti sia gratuiti che premium a pagamento. Se scorrete ancora più in basso vedrete che sta anche cercando su famosi forum e siti di GDR su internet. Se ne trovate uno che vi piace davvero potete anche metterci una stella e, la prossima volta che cercherete "goblin", quest'ultimo apparirà in cima alla lista. Questo è un ottimo modo per avere uno stile artistico coerente. Questo dovrebbe andare bene, quindi lo trascino e lo rilascio per aggiungerlo al tavolo. Posso ridimensionarlo e spostarlo se serve. Ecco qui la nostra prima miniatura!
Potete aggiungere tutte le miniature che volete al vostro tavolo da gioco. E potete anche evidenziarne una e usare Ctrl+C e Ctrl+V per copiarla e incollarla se avete bisogno di crearne tante dello stesso tipo. Quando clicco sulla miniatura, potete notare il menù radiale che si apre. Adesso cliccherò sul pulsante di configurazione per aprirlo e cambiare alcune opzioni avanzate. Così potete fare in modo che uno specifico giocatore controlli la miniatura o si può fare in modo che Tutti i Giocatori possano controllarla. Potete anche usare fino a tre barre e due aure per mostrare informazioni specifiche sulla miniatura. Per impostazione predefinita, solo il GM e i giocatori che la controllano vedranno tali informazioni, ma potete anche autorizzare altri giocatori a visualizzarle o modificarle nella sezione Autorizzazioni Giocatori.
Quando si apre il menu radiale, è possibile modificare rapidamente i valori delle barre cliccando e scrivendo. È possibile scrivere +5 per aumentare di 5 o -10 per diminuire di 10. O solo 18 per impostare il valore. Potete anche utilizzare il menù degli indicatori qui sotto per aggiungere rapidamente indicatori alla miniatura che sia voi che i giocatori potete vedere, perfetti per tenere traccia di cose come gli effetti di stato.
Probabilmente abbiamo bisogno di un luogo dove far giocare le nostre miniature, aggiungiamo dunque una mappa di sfondo. Nella barra degli strumenti qui sopra c'è un pulsante che vi permette di cambiare livello. C'è il livello delle miniature che solo il GM può vedere; e c'è il livello della mappa che è quello che sta sempre dietro a tutti gli altri. Andiamo dunque su quel livello. Potrei usare la Libreria per trovare una mappa, ma invece ne trascinerò e rilascerò una dal mio computer proprio qui sul tavolo da gioco. Si carica su Roll20 e sono pronto. Potete modificare la mappa in qualsiasi modo abbiate bisogno e, quindi, tornare al livello delle vostre miniature e sistemare anch'esse. Ora cominciamo a ragionare!
Roll20 supporta anche degli strumenti di disegno. Potete selezionare Mano Libera e disegnare sul tavolo da gioco, proprio come una lavagna. Potete anche disegnare su uno qualsiasi dei livelli. Inoltre, potete usare lo strumento Disegna Forma per disegnare rettangoli o tenere premuto il tasto Alt per disegnare cerchi. Assicuratevi di utilizzare la barra degli strumenti qui se volete regolare il colore del tratto o quello di riempimento del disegno. E se volete cancellare i disegni sul livello corrente, fate semplicemente clic sul pulsante Cancella Disegni. C'è anche uno strumento di testo se dovete digitare una breve nota sulla mappa.
Se avete bisogno di attirare l'attenzione dei vostri giocatori, potete cliccare e tenere premuto il pulsante del mouse sulla mappa per generare un rapido "ping" che tutti possano vedere. E se tenete premuto il tasto Maiusc mentre eseguite il ping, i vostri giocatori scorreranno automaticamente le loro finestre per andare direttamente alla parte dove avete fatto il ping.
È probabile che avrete bisogno di più di una scena nella vostra campagna. È possibile fare clic su questo pulsante per aprire la Page Toolbar. Come un libro di fiabe, ogni campagna è composta da più pagine. Le pagine possono essere qualsiasi cosa voi vogliate, ma di solito saranno o un'immagine, come una mappa o il ritratto di un PNG importante; oppure la pagina rappresenterà un incontro, con una mappa e delle miniature, proprio come in un vero tavolo da gioco. Come GM, potete passare da una pagina all'altra in qualsiasi momento. La pagina in cui si trovano i giocatori è rappresentata dal segnalibro Players. Basta spostarlo su qualsiasi pagina e i giocatori nel gioco passeranno automaticamente a quella pagina. Quindi una tipica sessione di gioco inizia su una pagina, fate l'incontro o li fate parlare con i PNG, quindi spostate i giocatori sulla pagina successiva e così via. Potete anche trascinare e rilasciare un giocatore su una pagina specifica se volete dividere il gruppo. Trascinate semplicemente il giocatore sul segnalibro e si ricongiungerà col resto del gruppo.
Si noti che ogni pagina ha le proprie impostazioni, a cui si può accedere facendo clic sull'icona a forma di ingranaggio chiamata Page Settings dentro la Page Toolbar. Da qui potrete regolare le dimensioni, il colore di sfondo e il tipo di griglia della pagina. Potete anche abilitare la Nebbia di Guerra, che nasconde l'intera mappa ai giocatori. Dopo potrete utilizzare lo strumento Rivela Aree ed evidenziare semplicemente l'area che volete rivelare. È semplicissimo. Se si commette un errore, utilizzate Nascondi Aree per nascondere di nuovo l'area. Ci sono anche alcune funzionalità avanzate come le Dynamic Lighting che sono disponibili solo per gli abbonati (assicuratevi di controllare la wiki per avere ulteriori informazioni).
Ok, la nostra campagna sta procedendo bene, invitiamo un giocatore a unirsi ad essa. Notate il link per il giocatore che appare qui appena vi loggate. Per invitare giocatori al vostro gioco dovete semplicemente inviare loro questo link. Se vi state chiedendo dove si trovi la funzione di chat video, essa si avvierà automaticamente ogni volta che un giocatore si unisce al vostro gioco. Dovrete fare clic sul pulsante Allow per trasmettere. È inoltre possibile fare clic sull'icona della fotocamera per modificare le impostazioni della fotocamera o del microfono.
Per impostazione predefinita, i giocatori non saranno in grado di modificare o spostare nessuno dei pezzi nella vostra campagna. Ma potete aprire le impostazioni di una miniatura (ho fatto doppio clic come scorciatoia) e dare loro il controllo su di essa, se lo desiderate.
Ora che abbiamo un giocatore, vogliamo poter parlare con lui e lanciare i dadi.
Sul lato destro c'è un sistema di chat. Per dire qualcosa a tutti, basta digitare il messaggio e premere Invio. C'è anche la possibilità di sussurrare ad altri giocatori o al GM. E potete anche inserire emoticon per aggiungere carattere alla conversazione. L'intera chat rimane salvata tra le varie sessioni di gioco: potrete quindi sempre rileggere ciò che è accaduto in precedenza. Ci sono anche comandi di chat avanzati per usare emoticon quando interpretate i PNG e descrivere scene (di nuovo controllate la wiki per maggiori informazioni).
E se volete lanciare i dadi, fate clic sul pulsante qui per aprire la GUI del Dice Roller. È possibile effettuare rapidamente tiri base e ripetere i tiri precedenti. I risultati dei tiri verranno visualizzati per tutti nell'area della chat di testo. Potete anche tirare direttamente nella chat di testo digitando "/ roll" seguito da una formula, ad esempio "/ roll 1d20 + 5". Supportiamo molto di più che semplici lanci di base, quindi assicuratevi di controllare il riferimento sulla wiki se il vostro sistema di gioco preferito utilizza meccaniche di lancio dadi più avanzate.
Roll20 offre anche dadi 3D che potete abilitare nella tabella Impostazioni. Quando li abilitate, vedrete una vera simulazione fisica 3D del lancio dei dadi direttamente nel vostro browser ogni volta che eseguite un tiro. Anche altri giocatori che usano i dadi 3D vedranno i vostri tiri di dado in tempo reale, in modo che tutti possano condividere l'eccitazione di un dado che rotola fino a fermarsi su un critico.
Il Diario vi consente di creare personaggi e note a cui voi e i giocatori potete fare riferimento. Per i Personaggi, potete aggiungere un avatar e aggiungere note che i giocatori possano vedere, nonché note che solo il GM può vedere. Per impostazione predefinita, solo il GM vede i personaggi, ma potete anche aggiungerli facilmente ai Diari del giocatore digitandone il nome. Potete anche dare a un giocatore il controllo di un Personaggio per permettergli di modificarlo. I Personaggi possono anche avere attributi e abilità. Gli attributi consentono di memorizzare cose come i punteggi delle statistiche. Le abilità sono tiri specifici del personaggio, ideali per tenere nota degli attacchi comuni. Potete aprire una miniatura e collegarla a un personaggio, e così facendo potete specificare che alcune delle barre della miniatura rappresentino un attributo. Inoltre, chiunque controlli il Personaggio avrà quindi il controllo sulla sua miniatura. Puoi anche scegliere una miniatura e renderla la predefinita del personaggio. Trascinate semplicemente il Personaggio sul tavolo da gioco per aggiungere rapidamente la miniatura di quel personaggio al gioco. Ottimo per le miniature usate come PG.
Le Note vi consentono di caricare un'immagine di grandi dimensioni o digitare una descrizione, quindi inserirle nei diari dei vostri giocatori. E' perfetto per distribuire note o conservare informazioni ricorrenti all'interno della vostra trama. Potete anche trascinare e rilasciare una Nota direttamente dentro un giocatore sul fondo: facendo così essa si aggiungerà al Diario del vostro giocatore, che si aprirà automaticamente sul suo schermo.
Il Jukebox di Roll20 vi consente di aggiungere facilmente dei suoni alle vostre partite. Per cominciare cliccate semplicemente sul pulsante "Gestisci Audio". Potete digitare qualsiasi parola chiave, come "dungeon" ad esempio, e Roll20 cercherà la musica da includere dalla libreria di SoundCloud. Abbiamo anche impostato del filtraggio in background che cerca di trovare la musica migliore per essere usata come sottofondo. Potete avere una preview della traccia. Quando ne trovate una che vi piace, basta cliccare "Add to", e viene aggiunta al Jukebox. Quando volete far partire la traccia audio, la sentiranno anche i giocatori. Potete controllare anche il volume per far scomparire lentamente l'audio o per farlo alzare per essere il focus del momento.
(NDT, al momento in cui scrivo le musiche non vengono più prese da Soundcloud ma da tre siti di contenuti gratuiti)
C'è anche un contatore di turni. Cliccate il pulsante sulla Barra degli Strumenti per aprirlo. Dopo che è stato aperto anche tutti i giocatori potranno vederlo. Per aggiungere un turno al contatore, cliccate col destro su una miniatura e scegliete "Aggiungi Turno" dal menù. Potete aggiungere anche più di un turno per miniatura. Cliccate sui numeri per modificarli in modo da poter tenere conto dell'iniziativa. Fatto questo, basta usare la freccetta per far scorrere i turni. Potete anche cliccare sull'icona dell'ingranaggio per ordinare i turni numericamente o alfabeticamente, o per cancellare la lista dei turni.
Tutti i partecipanti al gioco hanno la loro scheda delle Impostazioni, dove possono controllare il volume del Jukebox a livello personale, ed anche scegliere quale tipo di chat video o voce vogliano usare. Qui è anche dove voi e i vostri giocatori potete creare le Macro, le quali servono a voi e ai vostri giocatori per conservare e riusare tiri di dado e messaggi di chat. Ad esempio, potete creare una macro per il vostro tiro di attacco più usato. Se si tratta di un tiro che usate molto spesso, potete aggiungerlo alla vostra barra rapida macro, che è sempre disponibile nella parte inferiore dello schermo. Quindi fate clic sul pulsante sotto il vostro avatar per utilizzare rapidamente quel tiro. Potete anche scegliere di consentire ad altri giocatori di usare la macro, o rendere la macro un'azione della miniatura, la quale appare ogni volta che selezionate una miniatura. Ma nelle macro ci sono molte altre possibilità, tra cui includere più righe alla macro, includere attributi e abilità e persino l'uso di informazioni per le miniature selezionate e le miniature a cui si sta mirando, quindi assicuratevi di consultare "Aiuto e Guide" per maggiori informazioni.
Infine, notate anche le impostazioni dei mazzi qui. I mazzi sono raccolte di carte da cui voi e i vostri giocatori potete pescare. Per impostazione predefinita, inizierete con un mazzo standard di carte da gioco. Mostrate il mazzo, quindi fate clic in alto per pescare la carta successiva. Potete anche trascinare una carta dalla cima del mazzo per giocarla sul tavolo. Potete anche mescolare il mazzo. Potete creare quanti mazzi desiderate. È possibile modificare le impostazioni e aggiungere o modificare le singole carte al suo interno. Ogni carta è solo un'immagine che caricate dal vostro computer. La funzione dei mazzi offre parecchie cose, tra cui le mani dei giocatori, lo scambio e il furto di carte, e i mazzi di carte infinite: consultate la documentazione di "Aiuto e Guide" per maggiori informazioni.
Conclusione
Queste sono le basi di Roll20, almeno per quel che concerne questo video. Ci sarebbe ancora molto di cui parlare, quindi assicuratevi di consultare la wiki di "Aiuto e Guide" per informazioni più dettagliate su ogni singola funzione. Fateci sapere se avete qualche problema! Buona Fortuna!
Modificato da Alonewolf87
-
 2
2
-
 3
3
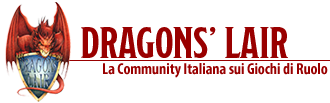









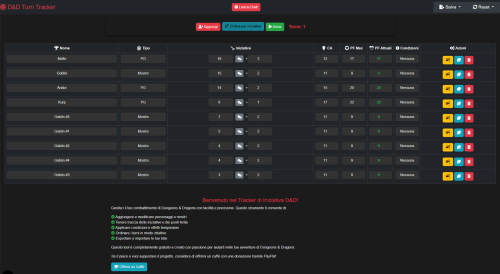
Commento consigliato
Crea un account o accedi per commentare
Devi essere un utente registrato per poter lasciare un commento
Crea un account
Crea un nuovo account e registrati nella nostra comunità. È facile!
Registra un nuovo accountAccedi
Hai già un account? Accedi qui.
Accedi ora