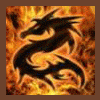nella cartella in cui hai estratto il file dovrebbe esserci un file intitolato readme... lo posto (spero che sappiate l' inglese...) :Gametable - By Andy Weir and David Ghandehari
Gametable is freeware. knock yourself out, man.
---THE POINT---
Gametable is not a D&D game. It doesn't keep track of hit points, initiative order, or anything like that. The purpose of Gametable is to be a game table. It emulates the behavior of a table with a big dry-erase map on it, plenty of pens, dice, and miniatures, and all your friends over at your house.
Features and how to get at them:
---NETWORK---
The Network dialog allows you to host a session or join an existing session. Gametable operates on port 6812 by default. In order for it to work properly, the port you're communicating through must be open in your firewall.
---MAP---
The bulk of the window is a map. It is recommended that you maximize gametable to get the best use of real-estate.The map is literally infinite.
How to:
Scroll the map: Right click and drag to grab and move the map.
Zoom in-zoom out: The + and - keys zoom in and out, as does the mouse wheel. The furthest-out zoom does not draw grid lines. This is intentional.
Point at the map: Press space while your mouse if anywhere on the map. A hand will appear in your color (you can see all player's colors in the player list in the lower left). All players will see this hand. It stays for as long as you hold the space bar down.
Recenter the view for all players: In the "Map" menu, there is an option to "Recenter for all players". This will set all players' views to be the same thing you're looking at. Same soom, same location on the map. This is pretty rude to do if you're not the GM. This feature is needed because with an infinitely large map, some asstard will inevitably get lost in it. Recenter allows the GM to get everyone (literally) on the same page.
Draw an arbitrary line: Select the pencil tool and click drag to scribble a line.
Draw a straight line: Select the line tool and click drag to make a straight line. Hold shift while doing this to force it to be vertical or horizontal.
Draw a box: Select the Box tool and click drag to define the box.
Erase lines: Select the eraser tool and drag a rect. Lines will be erased inside that rect.
Erase only lines of a specific color: Select the Color-Eraser tool, (The red eraser) and It will erase only lines of the current color.
Measure a distance: Select the Ruler tool. Click and drag, and you will get a continually updating distance measurement.
Toggle Hex/Grid Mode: Select Map->Hex Mode to change from hex mode to grid mode and vice-versa.
---POGS AND UNDERLAYS ---
There is a slider on the left side of the map that expands/contracts the pogs/underlays area. Those pogs can be dragged and dropped onto the map. They snap to position. Pogs carry text with them (initally blank) so you can specifiy character names, NPC damage taken, whatever you like. Note: The art for the pogs was shamelessly stolen from various online pics. If you are the owner of any of that art, and want me to remove it from the game, email me and I'll do so immediately.
The only difference between pogs and underlays is that all underlays are drawn beneath all the pogs.
How to:
Get a pog on to the map: Left click and drag it from the pogs area to the map and drop it where desired.
Move a pog: Left-click and drag it.
Move a pog without snapping: Holding control disables grid-snapping
Remove a pog from the map: Left click and drag it off the visible area of the map.
See the data text associated with a pog: Mouse over the pog.
Set the data text of a pog: Shift-Left-Click the pog.
See ALL pog data text bubbles: Hold the shift key down.
Make custom pogs: A pog must be in png format. Any pogs you put in your "pogs" directory will be available for use.
Update your Pogs directory: Select File->Reacquire Pogs. This will rebuild the Pogs and Underlays area. This allows you to add a pog while the app is running. Just add the png file to the pogs or underlays directory, and select Reacquire Pogs, and it'll appear in the app.
---CHAT---
There is a chat window and chat log in the lower right. This chat log works the same as an MMORPG chat area.
Clicking in the text area will allow you to type messages to the session. Also, hitting enter when you're not in that view will put you there. Also, hitting forward slash ("/") will take you there.
How to:
Send a message: Type it and hit enter.
Use slash commands: type "//" and hit enter. It will show a list of all existing slash commands (there aren't many).
Repeat a previous thing you typed: Cursor up and down will cycle through the last things you said.
---DICE MACROS---
You can make macros that roll dice for you. you can do it with a slash command if you're all old skool. But there are menu items that will bring up dialogs if you prefer that approach. Dice Macros show up to the left of the chat area as buttons. Clicking the button rolls the appropriate dice and puts the result into chat for all to see.
How to:
Make a new dice macro: Select "Add Dice Macro" from the "Dice Macros" menu. Give it a name (Example "Damage") then give a standard D&D dice notation damage text for it. Like "3d6 + 12" or "d4 + 5d6 + 3". When you make a new macro, it will appear as a button next to the chat area.
Remove a dice macro: Select "Remove Dice Macro" from the "Dice Macros" menu. Select the macro to be removed from the combo box in the dialog that comes up and hit ok. That macro will be removed.
---SAVE AND LOAD---
Gametable emulates a table. It saves when you quit and loads when you launch. In other words, when you return to it, it'll be as you left it.
Also, you can use Save, Save As, and Open as you would in any other app. Important Note: If you load a file while you're in a session, you'll be replacing the map with that file. Not just for you. For everyone.